How to Print Pay Stubs in QuickBooks Online
Learn how to print QuickBooks pay stubs with these step-by-step instructions.

Many, or all, of the products featured on this page are from our advertising partners who compensate us when you take certain actions on our website or click to take an action on their website. However, this does not influence our evaluations. Our opinions are our own. Here is a list of our partners and here's how we make money.
QuickBooks Online makes it easy to not only process your employee payroll, but also to produce pay stubs that comply with your state’s regulations. (There are no federal regulations requiring you to provide pay stubs to your employees.)
This article provides step-by-step instructions for how to print pay stubs in QuickBooks Online. But first, let’s take a closer look at the pay stub document itself.
Pay stubs explained
Pay stubs provide your employees with a detailed breakdown of their earnings, benefits, taxes withheld and the taxes you as an employer pay on their behalf. In QuickBooks Online, the pay stub looks like this:
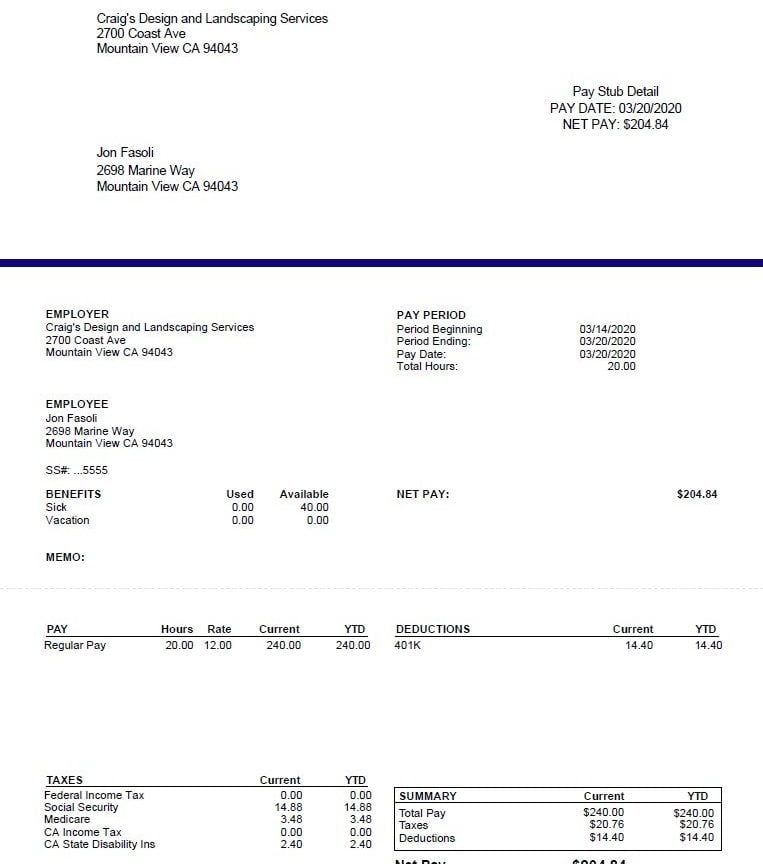
This pay stub is prepared as a PDF which can be printed on plain 8.5-by-11-inch paper. Note that even though this document looks similar to a check, it indicates it’s a “Pay Stub Detail” document. You cannot print it onto your check stock to create a physical paycheck for employees you do not pay via direct deposit. If you need to create physical paychecks for your employees, you will need to indicate that in your print settings in QuickBooks Online (more on this later.)
Pay stubs include important information your employees use to ensure they are being paid properly and that taxes are withheld as they should be. Depending on state regulations, pay stubs can also show how much vacation and sick time is available to the employee and how much has been used. If your company has a benefits plan your employees contribute to, those contributions appear on the pay stub as well.
Your employees aren’t the only ones who find pay stubs helpful, though. Because pay stubs show both current and year-to-date information, lenders and social service agencies usually require a recent pay stub (and sometimes several recent pay stubs) before lending money or approving benefits. This helps these institutions and agencies ensure they are making wise approval decisions.
Even if your employees don’t regularly review their pay stubs or need them for a lender or social services, you should still provide a pay stub with every paycheck. Many states require you to provide pay stubs to your employees, and some have requirements specifically for the electronic delivery of pay stubs. Contact your state’s labor office for more information about the pay stub delivery requirements for your state.
Printing QuickBooks pay stubs
Now that you know why you should prepare pay stubs for your employees, let’s walk through how to print pay stubs in QuickBooks Online. First off, make sure you have QuickBooks Payroll turned on in QuickBooks Online. To turn on QuickBooks Payroll, hover over “Workers” on the left-hand side of the dashboard screen, then click “Employees.”
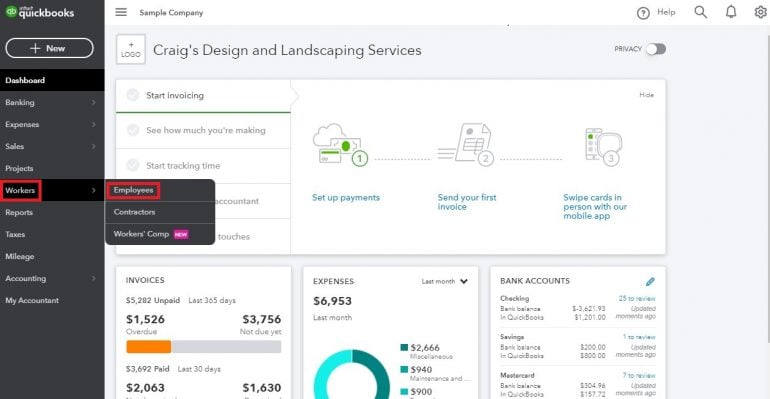
On the next screen, click the green Get Started button.
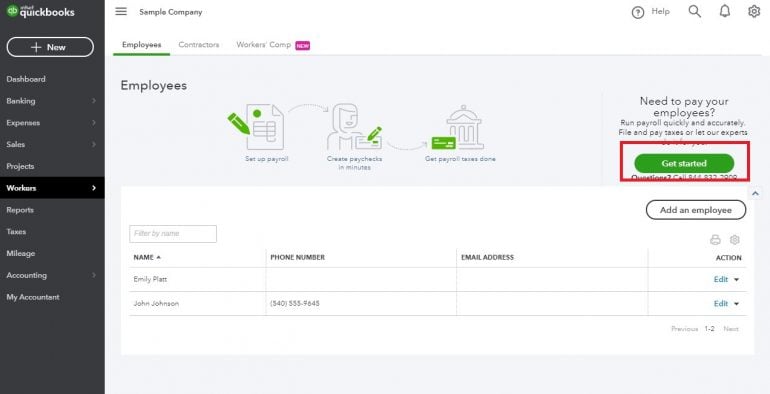
Note that QuickBooks Payroll is a paid service that is not included with your QuickBooks Online subscription. Pricing ranges from $22.50 per month plus $4 per employee for basic payroll to $62.50 per month plus $10 per employee for full-service payroll.
Once you have activated your QuickBooks Payroll subscription, you’ll need to create your payroll settings. Click on the Gear icon at the top right corner of your screen, then click on Payroll Settings.
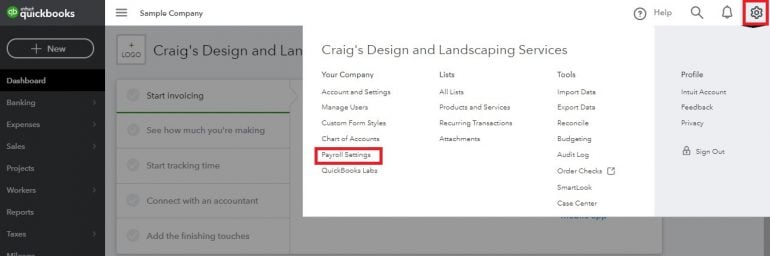
On the next screen, click the pencil icon next to the Printing setting.
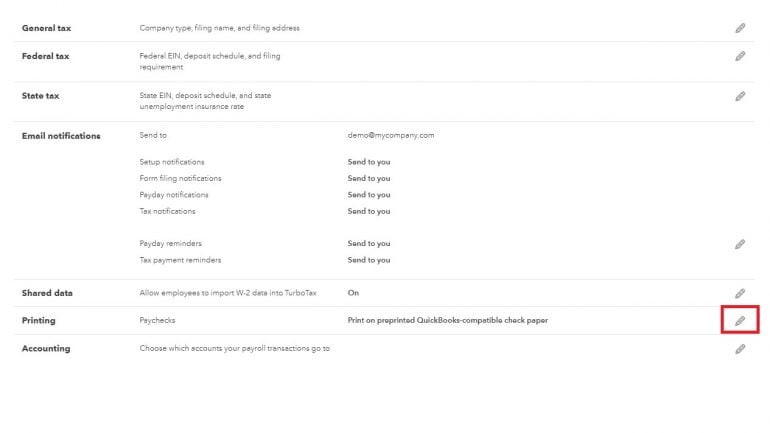
Next, select your printing options. If all of your employees are paid via direct deposit, you can choose the “plain paper” option. Otherwise, choose your check stock type (either one stub or two stubs) and then save. To finish entering your payroll settings, click “Done.”
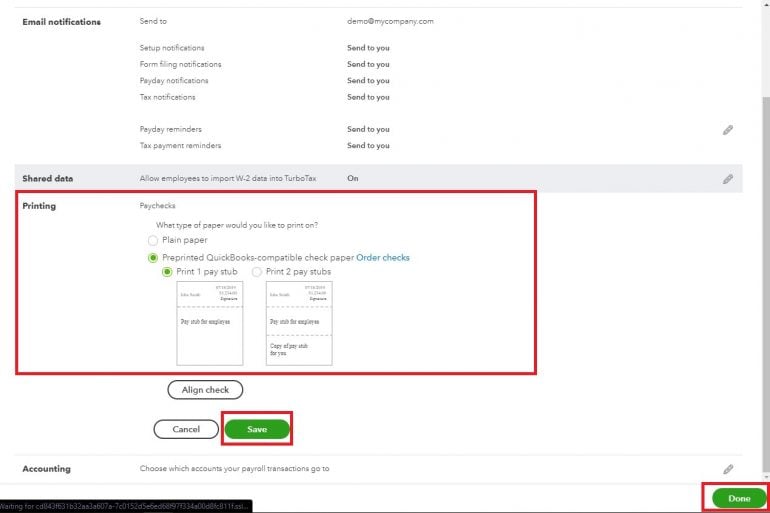
After you have activated and run your first payroll through QuickBooks Payroll, you will be able to print pay stubs for your employees. You will find the option to print pay stubs in QuickBooks Online in the same place you activated payroll, in the Employees section within the Workers tab. Now, your screen will look a bit different, though:
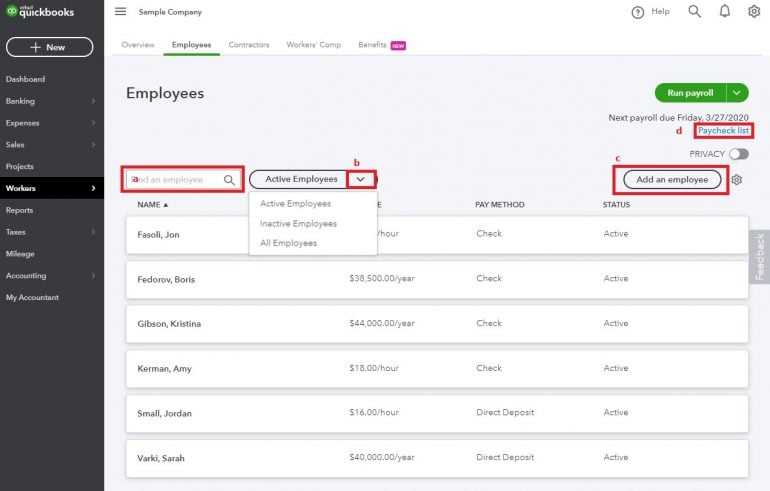
Your Employees screen now shows a list of your employees. You can search for an employee in the search box (a), or you can sort your list by Active Employees, Inactive Employees or All Employees (b). Use the “Add an employee” button (c) to set up a new employee from this screen.
The item on this screen most pertinent to our purposes, though, is the “Paycheck list” link (d). Clicking on this link will show you a list of your most recent payroll checks:
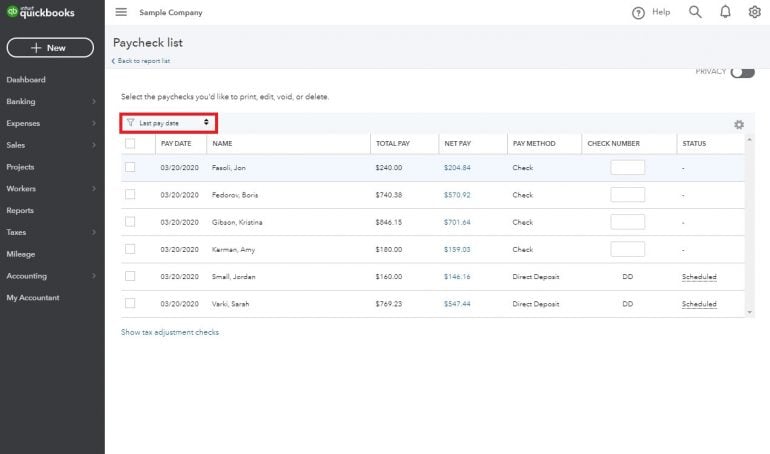
The default setting for this screen is to show all paychecks for the last payroll run. You can change this setting to show previous paychecks by clicking on the filter drop-down box (highlighted above.)
Once you have chosen the correct payroll period, you’re ready to print your employees’ pay stubs. Select the paychecks you want to print pay stubs for. You can do this by selecting each checkbox separately, or you can select all the checks at once by clicking the checkbox next to the “Pay Date” field.
As soon as you select paychecks, the filter drop-down box will be replaced by a Print button.
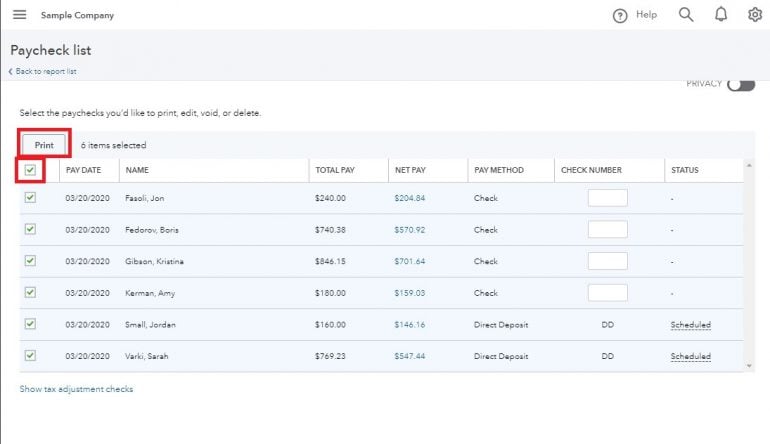
Click the Print button to create a PDF of your employees’ pay stubs, which you can then print on plain paper and distribute to your employees.
Important note: If some of your employees are paid via physical paycheck and others are paid via direct deposit, make sure the pay stubs you distribute to your direct deposit employees are printed using the “plain paper” setting so “Pay Stub Detail” appears on the document. Otherwise, an unscrupulous individual could use the pay stub document to create a duplicate paycheck.
Electronically delivering pay stubs via QuickBooks Online
You also have the option of electronically delivering QuickBooks pay stubs to your employees. First, check your state’s requirements regarding the electronic delivery of pay stubs. Your employees might have to complete an opt-in form in order to receive their pay stub electronically (currently, Hawaii is the only state requiring an opt-in for electronic pay stubs).
If you can provide pay stubs electronically under your state’s laws, your employees can access them by visiting the QuickBooks Workforce website at workforce.intuit.com. When you create your employees’ profiles in QuickBooks Online using the “Add an employee” button (see above), you have the option to invite the employee to view their pay stubs and W-2s online (you must get employee consent to deliver W-2s online). Entering the employee’s email address and then clicking the checkbox next to this option will send the employee an invitation to the QuickBooks Workforce site.
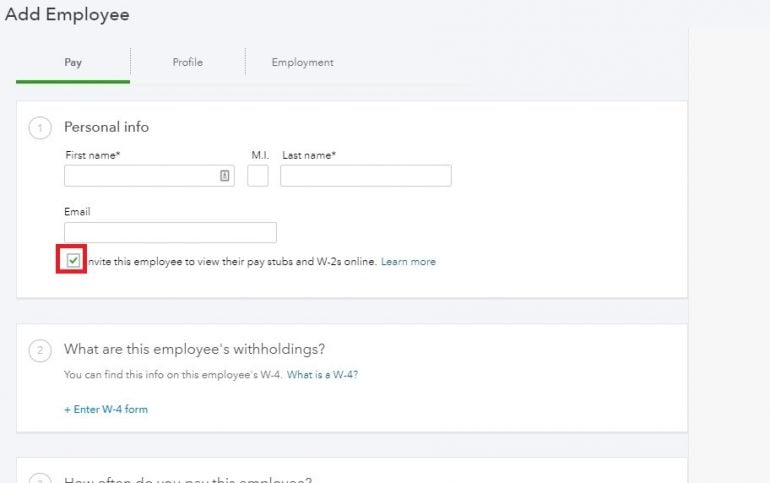
Your employees can log in and view their pay stubs immediately after you run payroll. They can also choose to get an email notification of new pay stubs by logging in to their Workforce account, selecting Preferences and then choosing “send me an email when new pay stubs are available.” This email notification will not contain an actual pay stub; it is simply a notification letting your employees know a new pay stub is available for them to view.
Because QuickBooks Payroll truncates your employees’ Social Security numbers, you can also email a PDF of their pay stubs to them with relatively little risk of compromising their personal information. We do recommend password protecting the PDF if you choose to email pay stubs to your employees, though.
Depending on your PDF creation and editing software, it can take some time to password protect each employee’s pay stub individually. The additional step of emailing each PDF individually adds extra time to this process. For this reason, we recommend letting QuickBooks Workforce handle the electronic delivery of pay stubs in most cases.
QuickBooks Online resources
Read more about how QuickBooks Online works.
Quickbooks Online |
A version of this article was first published on Fundera, a subsidiary of NerdWallet
| Product | Starting at | Promotion | Learn more |
|---|---|---|---|
 QuickBooks Online NerdWallet Rating Learn more on QuickBooks' website | $35/month Additional pricing tiers (per month): $65, $99, $235. | 50% off for first three months or free 30-day trial. | Learn more on QuickBooks' website |
 FreshBooks NerdWallet Rating Learn more on FreshBooks' website | $21/month Additional pricing tiers (per month): $38, $65, custom. | 70% off for 4 months. 30-Day Money Back Guarantee. | Learn more on FreshBooks' website |
 Xero NerdWallet Rating Learn more on Xero's website | $20/month Additional pricing tiers (per month): $47, $80. | 90% off for 6 months. | Learn more on Xero's website |
 Zoho Books NerdWallet Rating Learn more on Zoho Books' website | $0 Additional pricing tiers (per month): $20, $50, $70, $150, $275. | 14-day free trial of the Premium plan. | Learn more on Zoho Books' website |

