How to Use Undeposited Funds in QuickBooks Online
Learn how the Undeposited Funds account in QuickBooks Online can help you properly record both customer payments and bank deposits.
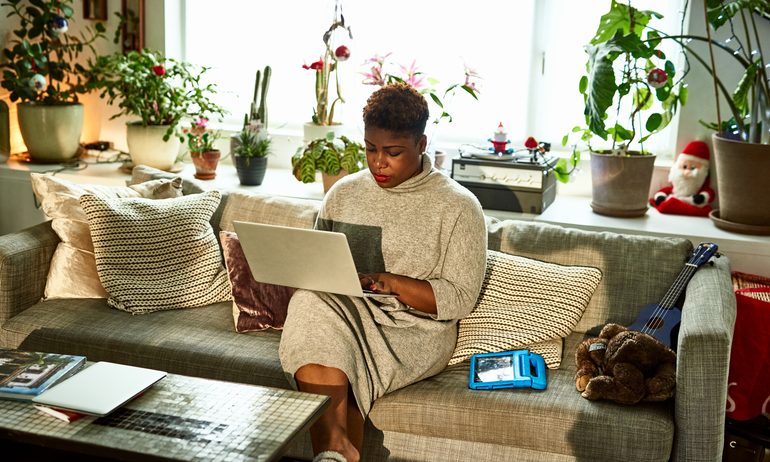
Many, or all, of the products featured on this page are from our advertising partners who compensate us when you take certain actions on our website or click to take an action on their website. However, this does not influence our evaluations. Our opinions are our own. Here is a list of our partners and here's how we make money.
Every business has undeposited funds. Sometimes funds are “in transit” for less than a day, as when a customer pays you with cash or a check and you take the money to your bank at the end of the day. Other times, funds might be in transit for several days. This is most common when you batch your deposits — only going to the bank once or twice a week — or when you accept a credit card payment and it takes a day or two for the funds to clear your bank account.
QuickBooks Online has a special account specifically for these funds in transit. Unfortunately, the Undeposited Funds account in QuickBooks Online is one of the most misunderstood accounts — and one of the accounts most likely to cause a business’s financial statements to be incorrect.
Here's what you need to know about QuickBooks Online's Undeposited Funds account to keep your business accounting operations running smoothly.
What is the Undeposited Funds account?
Every QuickBooks Online file has an Undeposited Funds account. This account is created automatically as part of your business’s chart of accounts and cannot be deleted. If you try to do so, QuickBooks Online will just create a new Undeposited Funds account for you.
Pro tip: If you decide you don’t want to use the Undeposited Funds account in QuickBooks Online, rename the account to “Do Not Use — Undeposited Funds” or “DNU — Undeposited Funds.” This won’t delete the account, but it will give you a visual cue to not post payments to this account.
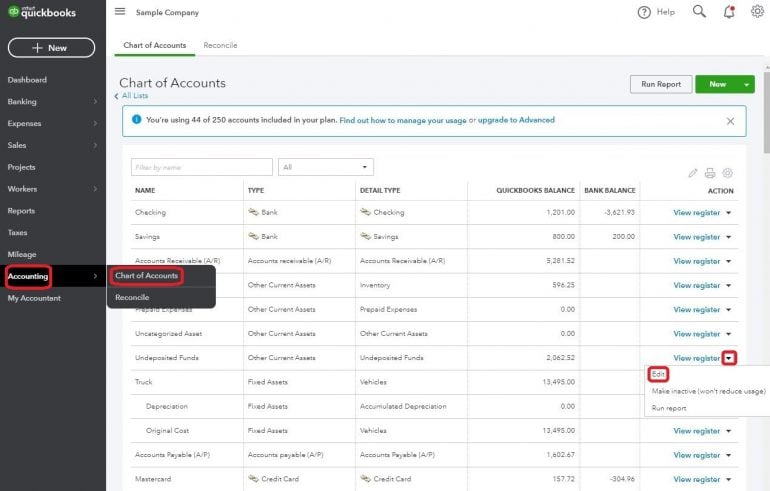
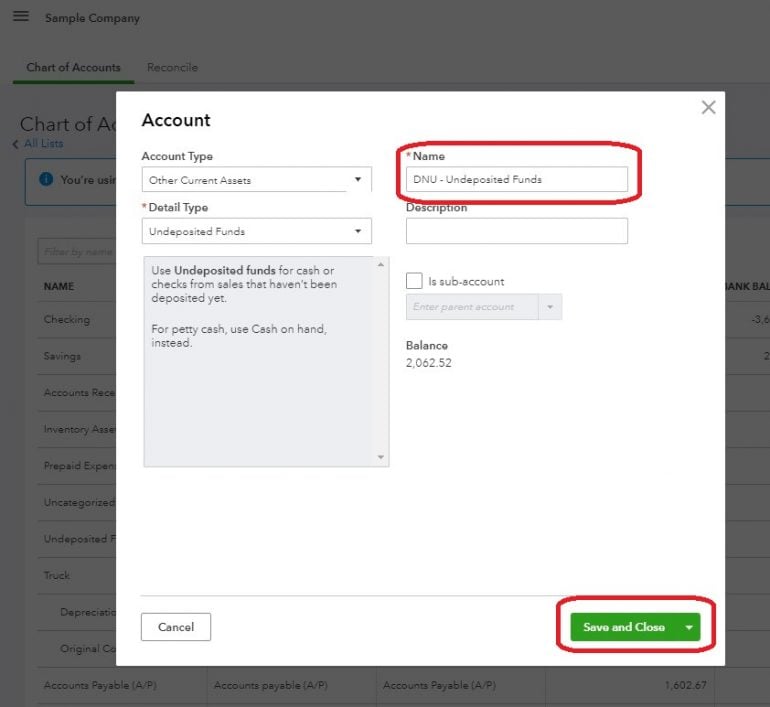
The Undeposited Funds account in QuickBooks Online is an “Other Current Asset” account. A current asset is something you own that you intend to convert to cash (or in this case, deposit in the bank) within a year.
In simpler terms, it's a holding account for the money you have received and intend to deposit, but you haven’t deposited yet. This is different from petty cash or your cash register till, which is cash you have on hand but don’t intend to deposit. As you can see in the image above, QuickBooks Online instructs you to use the Cash On Hand account instead of the Undeposited Funds account for petty cash.
Reasons to use the Undeposited Funds account
1. Accurately record the date a payment was received. Let’s say your customer sent you a check for services rendered. You received the check on the last day of the year, which happened to be a Saturday.
In order for your financial statements to be accurate for the year, you need to record the payment as being received on Dec. 31. However, the payment will not clear your bank until Jan. 2 of the next year, at the earliest.
When you use the Undeposited Funds account, you can record the date the payment was received accurately and still keep your bank account in order by actually recording the deposit to the bank account on the day you make the deposit.
2. Your deposit contains payments for multiple invoices. Chances are you will occasionally receive payments from multiple customers and batch those into one deposit. Posting these payments to the Undeposited Funds account will allow you to correctly record the deposit in QuickBooks Online, making reconciling your bank account easier.
For example, let’s say Willie’s Widgets paid you $300, Wally’s Whatsits paid you $750 and Whitley’s Whosits paid you $200. You batch these payments into one deposit totaling $1,250. However, you need to properly credit each customer for their payment. Posting each payment to the Undeposited Funds account and then recording the deposit in QuickBooks Online allows you to do this.
You can use the Undeposited Funds account with any type of payment: cash, check, ACH or credit card. If you use QuickBooks Payments to process your ACH and credit card transactions, though, there is no need to post the payments to the Undeposited Funds account. QuickBooks Online handles these payments behind the scenes, and you’ll only see them in the Undeposited Funds account if QuickBooks Online is unable to correctly post them for you when the payment clears.
Undeposited Funds account alternative
Some QuickBooks Online users prefer to post payments straight to their bank accounts rather than using the Undeposited Funds account. This is fine if you are posting a single payment. However, posting each payment in a deposit individually to the bank account will make it more difficult for you to reconcile your bank statements each month, making it harder to detect accounting errors and possible fraud.
Most QuickBooks Online users find it easier to always post to the Undeposited Funds account first, and then enter the deposit into QuickBooks Online separately. Doing this does result in an additional step, but memorizing one way of recording payments is easier than having to remember multiple processes.
How to use QuickBooks Online's Undeposited Funds account
If you’re still unsure about why you should use the Undeposited Funds account or how it works, the following step-by-step example will help.
1. Receive payments from your customers. Your customer has given you a payment for goods purchased or services rendered. If your customer is paying an invoice you have entered into QuickBooks Online and sent to them, you will want to record the payment using the Receive Payments option.
Click on the “+ New” button, then select Receive Payment.
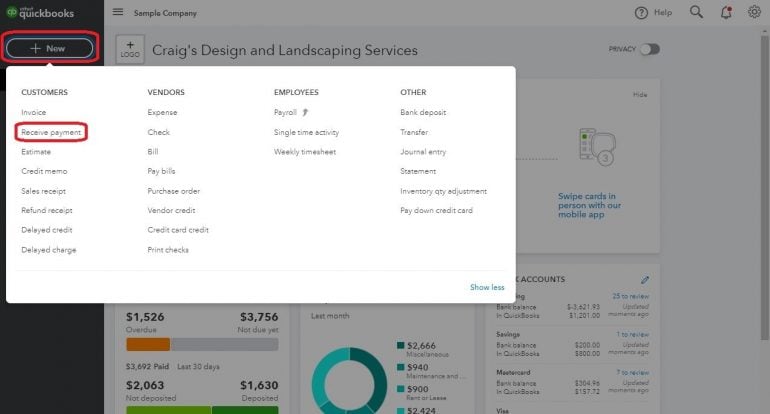
Choose the customer from the drop-down menu. You can also search by invoice number instead of customer name.
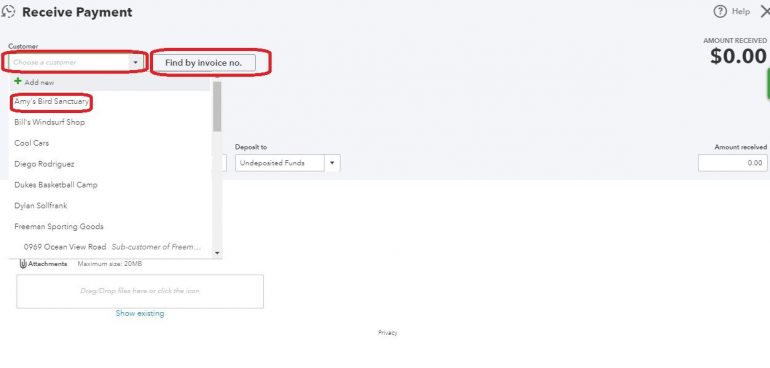
Now, select the invoice or invoices the customer paid. Make sure you select Undeposited Funds from the “Deposit To” drop-down menu, then save the transaction.
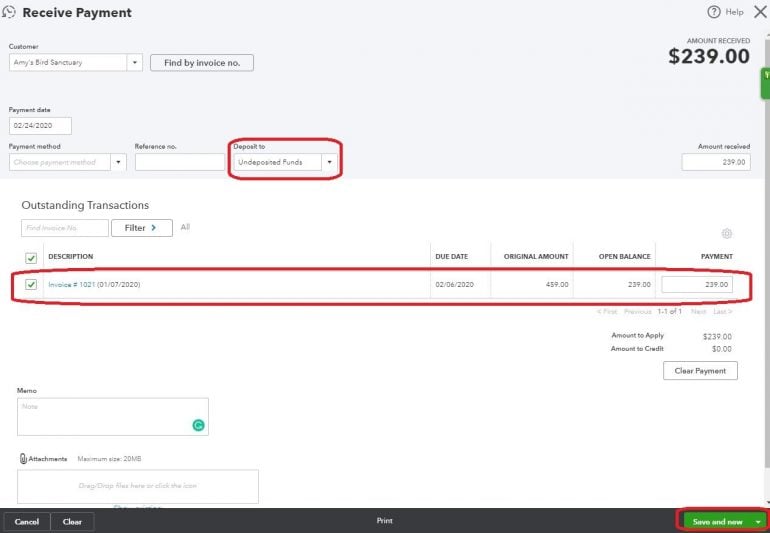
If your customer paid you when they made the purchase — meaning you didn’t send them an invoice for payment at a later date — enter a sales receipt instead.
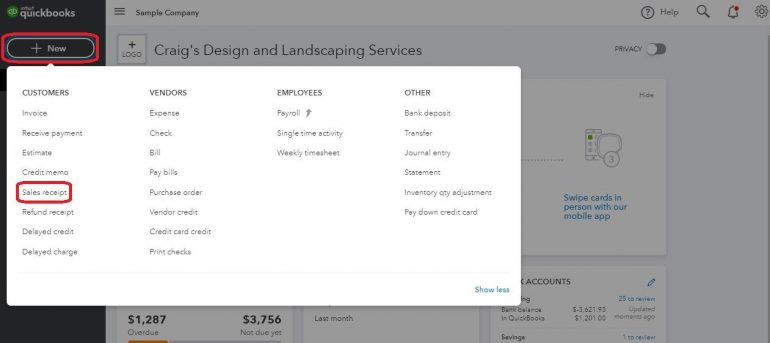
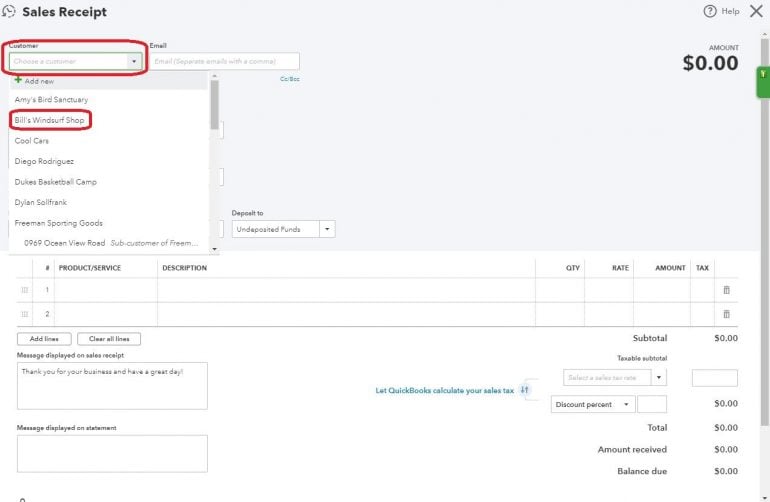
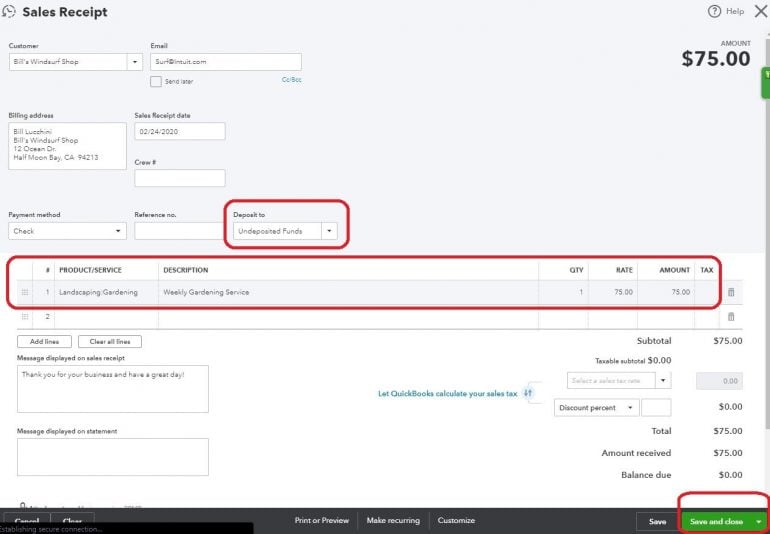
Again, make sure you are selecting Undeposited Funds from the “Deposit To” drop-down menu, and save the transaction.
Continue entering payments received from your customers until all payments have been entered.
2. Create the deposit in QuickBooks Online.
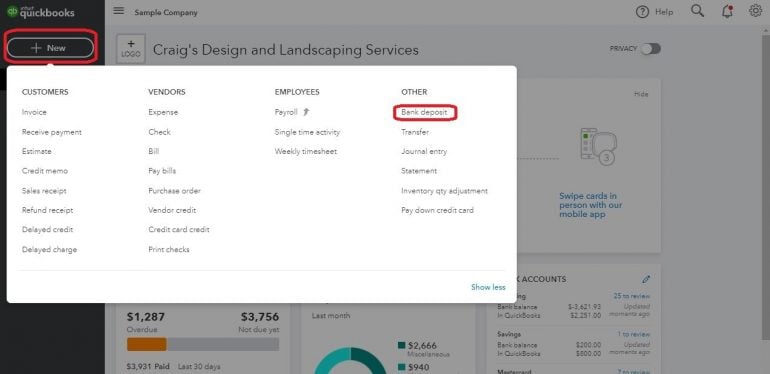
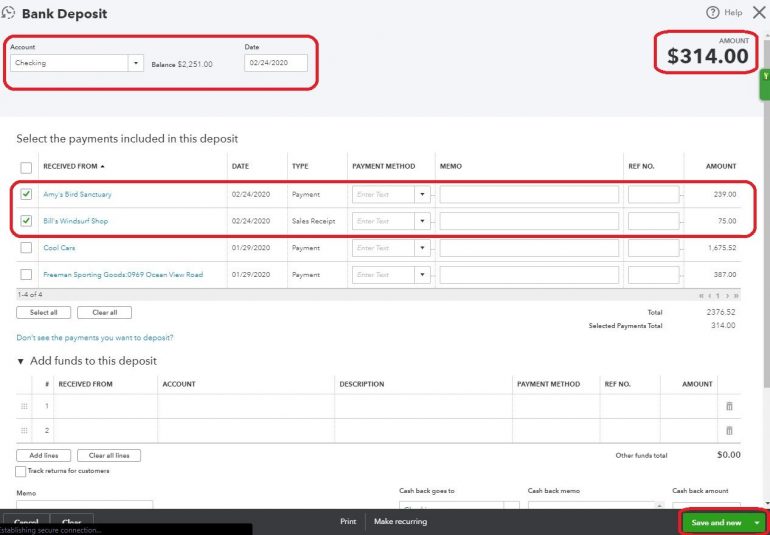
Select all the payments you will include in the deposit, making sure the amount you record in QuickBooks Online matches the amount on your bank deposit slip. Also, be sure you are posting the deposit to the correct account — in this case, checking — and that the date on the transaction is the date you will take the deposit to the bank. Then, save the deposit.
3. Check your work. Now, when you check the Bank Register for your checking account, you can see the deposit posted for the correct amount.
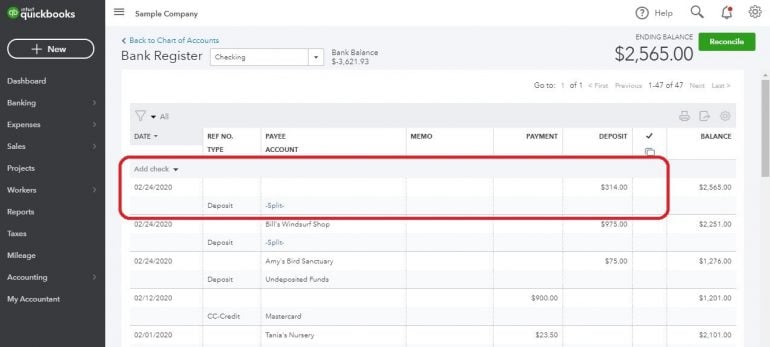
It appears as a “Split” transaction because the deposit is made up of multiple payments.
4. Reconcile the transaction. When the deposit clears the bank, you will be able to match the deposit in your bank feed. If you don’t use the bank feed function in QuickBooks Online, you will still be able to easily reconcile the deposit when you get your bank statement.
Keeping the Undeposited Funds account accurate
The “normal” balance for the Undeposited Funds account is $0. If you see a balance in Undeposited Funds on your balance sheet, you need to investigate.
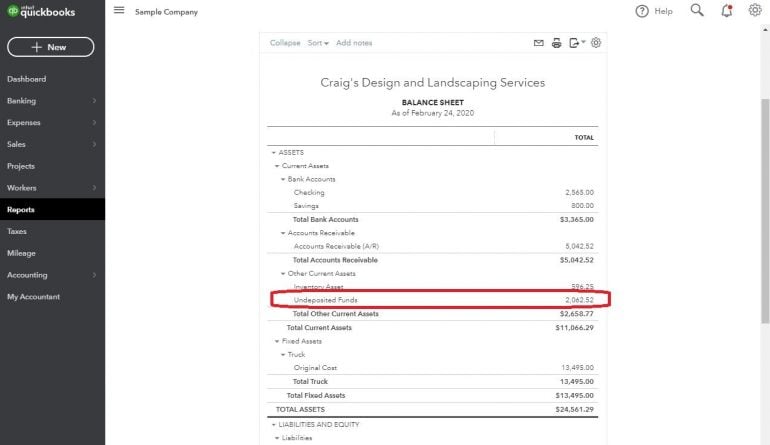
First, reconcile your bank accounts to make sure you have recorded all the deposits you have made. Once you have determined all deposits have been recorded properly, open the Bank Deposit screen again and review what is in the Undeposited Funds account.
In this case, two transactions make up the $2,062.52 balance.
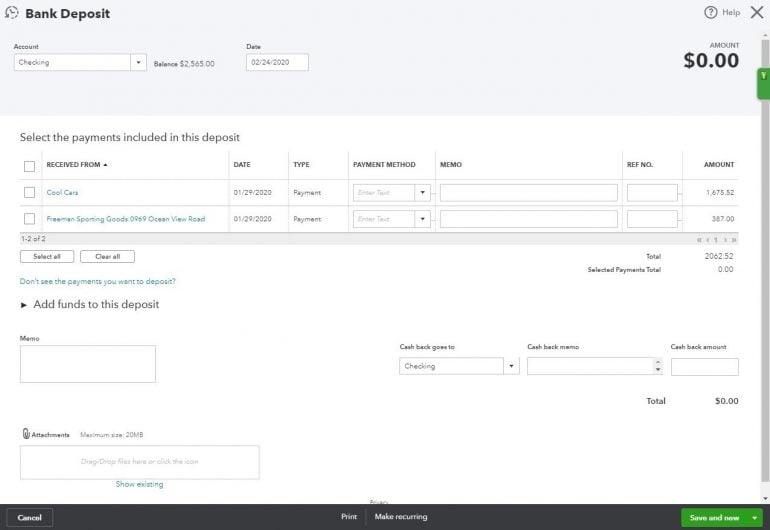
Since both transactions were dated on Jan. 29, the first thing to check for is a deposit in your Bank Register for $2,062.52 dated on or around Jan. 29. It’s possible the deposit was posted straight to an Income account rather than matched to payments received. Also check for two separate deposits for $1,675.52 and $387, respectively.
If you find that the deposit was posted straight to Income in the bank feed, un-reconcile the transaction, undo the entry and then match the transaction properly. Then, reconcile the transaction again.
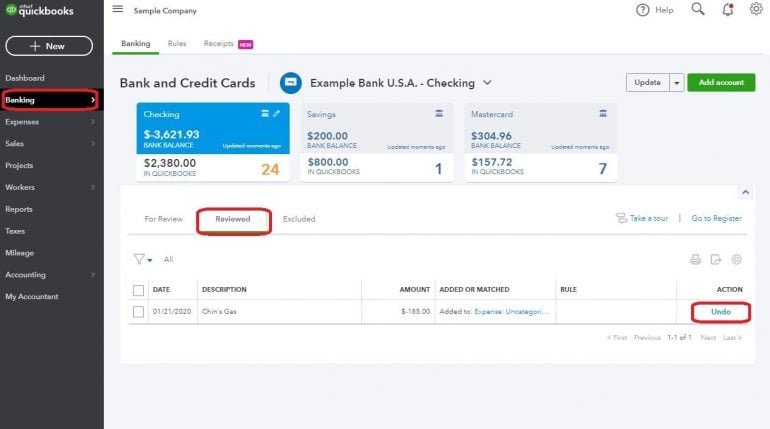
This troubleshooting process can take some time, but it resolves most incorrect balances in the Undeposited Funds account.
Why a journal entry won’t work
Some accountants or bookkeepers who don’t understand the full functionality of QuickBooks Online might try to fix incorrect balances in the Undeposited Funds account with a journal entry. Although this will remedy the incorrect account balance on the balance sheet, it will not clear the undeposited transactions from the Bank Deposit screen.
If you have a large number of transactions in the Undeposited Funds account, or if the transactions extend into previous years, enlist the help of a bookkeeper who understands QuickBooks Online and how to properly resolve transactions in the Undeposited Funds account. Otherwise, you run the risk of either understating or overstating your income, both of which will have tax implications.
QuickBooks Online resources
Read more about how QuickBooks Online works.
A version of this article was first published on Fundera, a subsidiary of NerdWallet.
| Product | Starting at | Promotion | Learn more |
|---|---|---|---|
 QuickBooks Online NerdWallet Rating Learn more on QuickBooks' website | $35/month Additional pricing tiers (per month): $65, $99, $235. | 50% off for first three months or free 30-day trial. | Learn more on QuickBooks' website |
 FreshBooks NerdWallet Rating Learn more on FreshBooks' website | $21/month Additional pricing tiers (per month): $38, $65, custom. | 70% off for 4 months. 30-Day Money Back Guarantee. | Learn more on FreshBooks' website |
 Xero NerdWallet Rating Learn more on Xero's website | $20/month Additional pricing tiers (per month): $47, $80. | 90% off for 6 months. | Learn more on Xero's website |
 Zoho Books NerdWallet Rating Learn more on Zoho Books' website | $0 Additional pricing tiers (per month): $20, $50, $70, $150, $275. | 14-day free trial of the Premium plan. | Learn more on Zoho Books' website |

