How to Undo Reconciliation in QuickBooks Online
Although it’s relatively easy to undo reconciliation in QuickBooks Online, doing so should be a rare exception.

Many, or all, of the products featured on this page are from our advertising partners who compensate us when you take certain actions on our website or click to take an action on their website. However, this does not influence our evaluations. Our opinions are our own. Here is a list of our partners and here's how we make money.
Reconciling your accounts is an important step in your business accounting process. Usually, reconciliation signals all the information in your books has been verified against an outside source and the books are ready to be closed for the month. In other words, reconciliation is typically final.
From time to time, it is necessary to undo reconciliation. This could be a reconciliation you’ve just completed, or it could be a reconciliation from a previously closed month.
If you use QuickBooks Online as your accounting software, there are two different processes you can follow to undo reconciliation. This article focuses primarily on the process that non-accountant users will use to undo reconciliation in QuickBooks Online.
How to undo reconciliation in QuickBooks Online
Keep in mind, Intuit is continuously making changes to the QuickBooks Online user experience, so the actual appearance of your screen might differ slightly from the screenshots shown here.
1. Open the Reconciliation Report for the reconciliation you want to undo. To do this, click on Reports on the left-side toolbar, then search for Reconciliation Reports.
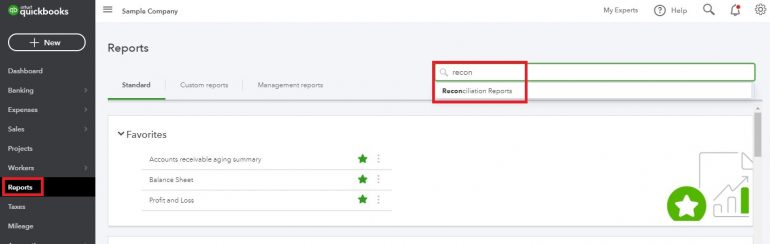
2. Choose the account and the statement you want to undo reconciliation for, and click View Report.
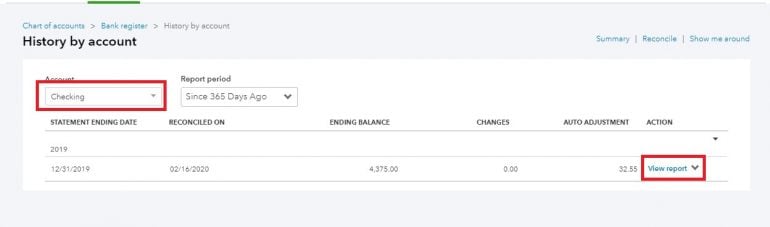
3. Print the report or duplicate the tab and move the tab with the reconciliation report to a different monitor. This will let you quickly reference the report as you’re working to undo the reconciliation.
4. Now, open the register for the account you are un-reconciling by hovering over Accounting on the left-side toolbar and then selecting Chart of Accounts. When the Chart of Accounts appears, click View Register.
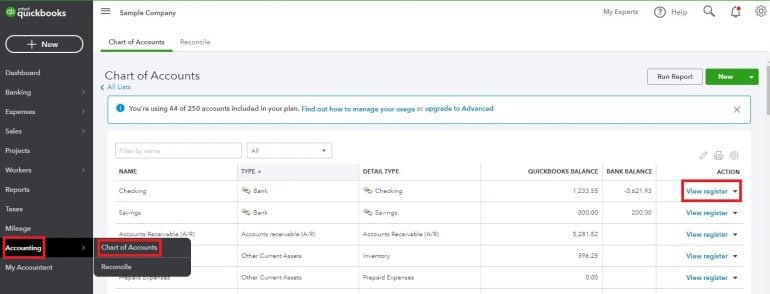
5. Scroll down on the Bank Register screen until you see the transactions you want to un-reconcile. These are denoted by an R (a C indicates the transaction was matched or entered via bank feeds, but it hasn’t been reconciled through the reconciliation process yet).
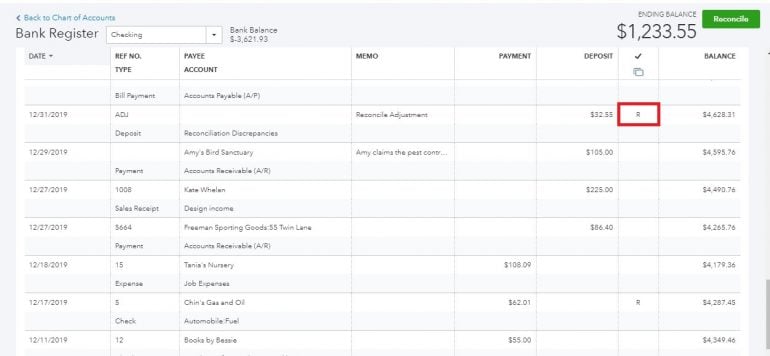
You can also filter the transactions in the bank register so only those that have been reconciled are shown:
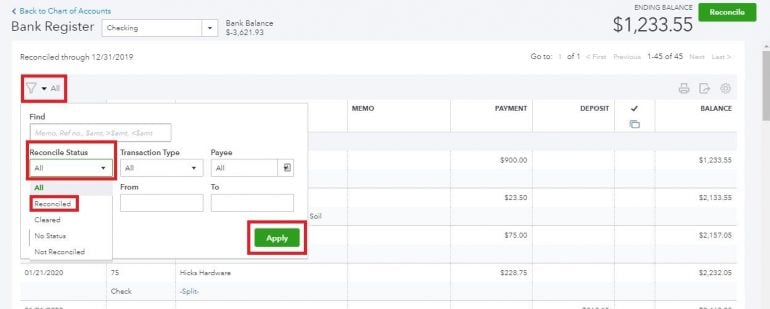
6. Click on the box with the R until it is clear, then click Save. You will get a pop-up warning that your changes could put you out of balance the next time you try to reconcile. Click Yes if you’re sure you want to undo reconciliation. Repeat this process for every transaction you want to un-reconcile.
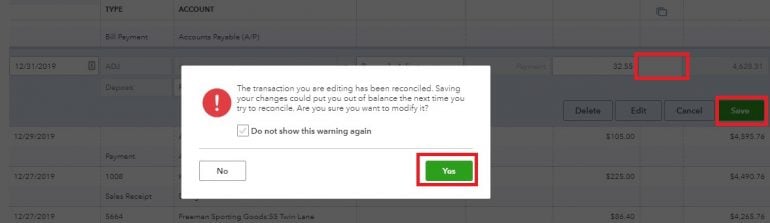
7. Now, click on the Reconcile button at the top right corner of the Bank Register screen.
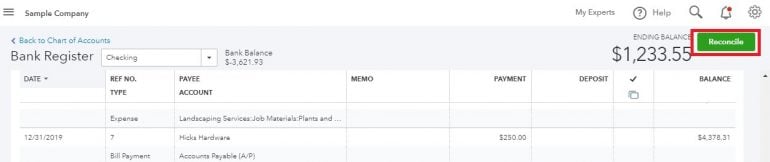
8. You’ll get a warning that your account isn’t ready to reconcile because your beginning balance is off by the amount of the transaction or transactions you un-reconciled. Click on “We can help you fix it” to review the transactions you un-reconciled in Step 6. Make sure these match the transactions you meant to un-reconcile.
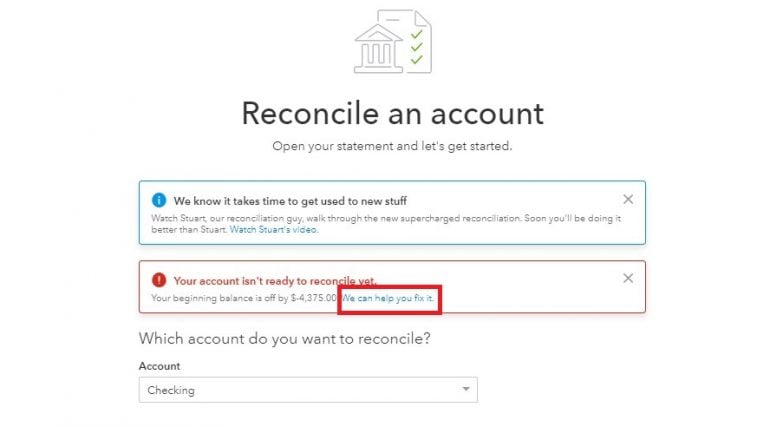
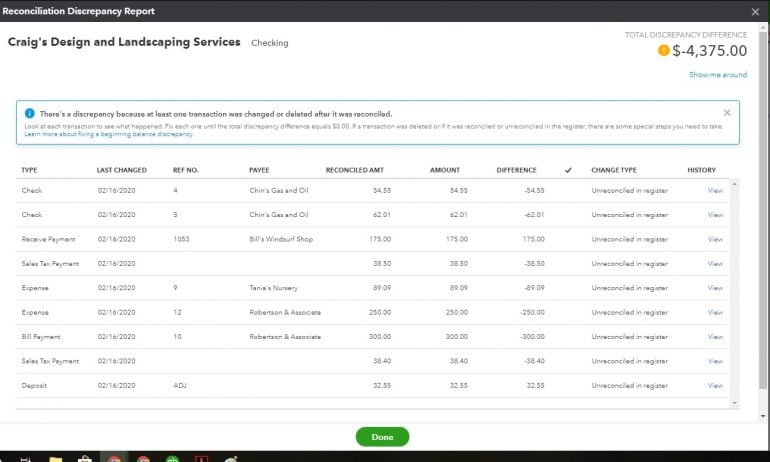
9. Now you can re-reconcile the account.
Reconciliations explained
Reconciling your accounts is an essential accounting task. In accounting, reconciliation is the process of matching transactions you’ve entered into your accounting software with the information on statements from outside sources, usually financial institutions. This is a checks-and-balances measure that lets you verify the accuracy of your accounting records. When done correctly, it also helps you prevent fraud in your business.
Accounts reconciled
Although bank and credit card accounts are usually the primary focus of reconciliations, any balance sheet account (assets, liabilities and equity) can be reconciled in QuickBooks Online. Before you go all-in on reconciling every balance sheet account, keep in mind the purpose of reconciliation: to compare your accounting records in QuickBooks Online to an outside source, typically a statement of some kind, to ensure your information is accurate and complete.
In other words, there’s no need — or even any purpose — to reconcile accounts like fixed assets or intangible assets unless there is an outside document you can refer to for reconciliation. Even then, you’ll likely only reconcile non-bank accounts once a year, as in an inventory reconciliation.
You will, however, want to regularly reconcile any short-term or long-term liability (loan) accounts to make sure the principal due and the interest paid are correctly accounted for in QuickBooks. The process for reconciling these accounts is the same as the process for reconciling a bank or credit card account, and it typically takes only moments to do.
Basics of reconciliation
Let's quickly recap the process of reconciling in QuickBooks Online:
Gather your bank, credit card and loan statements. Ideally, you want to reconcile your bank and credit card accounts as soon as you receive these statements to address any discrepancies immediately, but if your statements all arrive around the same time each month, you can do all your reconciliations at once.
Enter the Ending Balance and the statement closing date on the statement for the account you are reconciling.
Check off each transaction in QuickBooks Online that is on your statement.
When there is a $0 difference on the Reconcile screen, your reconciliation is complete.
Review any outstanding transactions still in QuickBooks Online for duplications, old outstanding checks that might need to be reissued or any other errors. Correct any inaccurate transactions (but be careful not to delete any transactions that are actually still outstanding.)
At this point, you’ve ensured the information on your statement matches what is in your accounting records, you know what transactions were still outstanding as of the statement closing date and you’ve corrected any incorrect information in your QuickBooks Online company file. If you’ve identified any errors on the statement, contact your financial institution at once so they can investigate.
Reasons to undo reconciliation in QuickBooks Online
QuickBooks Online makes reconciliation very easy. Sometimes, this ease of use can cause you to make an error that results in having to undo the reconciliation. Let’s look at four common reasons why you might have to undo reconciliation in QuickBooks Online.
The transaction didn’t actually clear the bank. QuickBooks Online will automatically check off transactions on the reconciliation screen which have been entered or matched using the bank feed feature. If your filters aren’t set correctly, this could lead you to reconcile a transaction that didn’t actually clear the bank during the statement period, causing problems in future months. Another common error is when there is more than one transaction on the books for the same amount, and you check the wrong one during the reconciliation process. Again, this will cause problems in future months when that same transaction appears to clear a second time.
Something about the transaction was wrong. Whether it’s the vendor’s name, the category the transaction was posted to or the date of the transaction, sometimes you discover after reconciliation that something about the reconciled transaction was incorrect. Although you can change most of this information without impacting the reconciliation itself, you might want to undo the reconciliation so your reconciliation reports show accurate information. If you have to change the date of the transaction, then you will definitely need to undo reconciliation.
An expense was entered as a transfer. In an attempt to help business owners quickly enter their transactions, QuickBooks Online’s programming will occasionally suggest entering a transaction as a transfer and posting it to an account called “Uncategorized Asset.” Unfortunately, this is never a correct posting, and there’s no way to recategorize a transfer that should have been booked as an expense. You’ll have to undo the reconciliation, delete the transfer and then enter the expense properly.
Fixing the reconciliation discrepancies account. All QuickBooks products will create an account called Reconciliation Discrepancies and allow users to post any difference between a statement amount and what has been cleared in QuickBooks to this account. The Reconciliation Discrepancies account should be used very rarely —or even not used at all — and so any balance in this account should be reviewed and remedied. The way to remedy a balance in the Reconciliation Discrepancies account is to undo and redo the reconciliation.
How to prevent the need to undo reconciliation
Reconciling your accounts is a critical accounting function in your business and one that should be completed regularly. Although it’s relatively easy to undo reconciliation in QuickBooks Online, doing so should be a rare exception rather than something you do as a regular part of your bookkeeping process.
Set aside enough time each month so you can thoroughly examine your bank and credit card statements and carefully reconcile each account. If QuickBooks Online automatically marks some of your transactions as cleared on the reconciliation screen, unmark those so you can complete the reconciliation from start to finish yourself. Compare each transaction on your statement to the transaction in QuickBooks, marking them off only once you’re sure you are selecting the correct ones.
Also, try never to force a reconciliation by posting to the Reconciliation Discrepancies account. If your reconciliation is only off by a few cents, make sure the deposits and payments shown on the reconciliation screen in QuickBooks Online are within a few cents of the total deposits and payments on your bank or credit card statement. Only then should you post to the Reconciliation Discrepancies account.
Accurately reconciling your accounts will take some time; however, the accuracy of your bookkeeping and the ability to quickly detect errors — or worse, fraud — is worth the extra effort. If you find yourself spending too much time on reconciliation or needing to undo reconciliation often, consider engaging an external bookkeeper or accountant to help you with the process. These professionals will not only be able to help you quickly and accurately reconcile, but they will also be able to alert you to any problems with your bookkeeping or financial trends you need to be aware of in your business.
A version of this article was first published on Fundera, a subsidiary of NerdWallet.
| Product | Starting at | Promotion | Learn more |
|---|---|---|---|
 QuickBooks Online NerdWallet Rating Learn more on QuickBooks' website | $35/month Additional pricing tiers (per month): $65, $99, $235. | 50% off for first three months or free 30-day trial. | Learn more on QuickBooks' website |
 FreshBooks NerdWallet Rating Learn more on FreshBooks' website | $21/month Additional pricing tiers (per month): $38, $65, custom. | 70% off for 4 months. 30-Day Money Back Guarantee. | Learn more on FreshBooks' website |
 Xero NerdWallet Rating Learn more on Xero's website | $20/month Additional pricing tiers (per month): $47, $80. | 90% off for 6 months. | Learn more on Xero's website |
 Zoho Books NerdWallet Rating Learn more on Zoho Books' website | $0 Additional pricing tiers (per month): $20, $50, $70, $150, $275. | 14-day free trial of the Premium plan. | Learn more on Zoho Books' website |

