How to Void a Check in QuickBooks Online
Learn how to void a check in QuickBooks Online to keep your accounting records in order.

Many, or all, of the products featured on this page are from our advertising partners who compensate us when you take certain actions on our website or click to take an action on their website. However, this does not influence our evaluations. Our opinions are our own. Here is a list of our partners and here's how we make money.
Properly voiding checks in QuickBooks Online keeps your bookkeeping records accurate. This, in turn, protects your business from fraud and helps you ensure your financial statements are always correct.
Although deleting a check accomplishes the same thing on your financial statements as voiding one does, deleting checks also compromises your recordkeeping and opens the door for potential errors. Deleting checks also makes it harder for you to detect fraud on your account. The only time a check should be deleted is if a duplicate entry was made by accident.
The process to void a check in QuickBooks Online is easy and straightforward. It only gets tricky when you have to void a check written in a prior accounting year. If you’re hesitant to tackle voiding a check written in a previous year on your own, reach out to a QuickBooks ProAdvisor or a bookkeeper or accountant well-versed in QuickBooks Online. They will be able to walk you through properly voiding your specific transaction so your bookkeeping stays accurate.
What it means to void a check
When you void a paper check, it means that particular check is no longer valid for payment purposes. This applies to both the physical check itself and also the check number associated with the check.
Simply writing “VOID” across a check gives you some protection against fraud. However, sophisticated fraudsters can still use the information on the check to create fake checks on your account or to set up electronic payments and transfers. For this reason, you must be very careful about protecting checks you have voided. The best way to protect these checks is to either shred them or file them securely.
Properly voiding and protecting paper checks is only one step of the process, though. You need to keep a record of the voided check within your accounting system to help you catch any attempt to use that check number again. Remember, when you void a check, the physical check itself and the check number associated with the check are both rendered invalid.
When you void a check in QuickBooks Online, you can easily see if that check is presented for payment again. And quick detection is key to protect your account from fraudulent activity.
Voiding vs. deleting
From an accounting perspective, there’s no real difference between voiding and deleting a check in QuickBooks Online. Voiding and deleting accomplish the same thing: Both actions remove the impact of the transaction on your financial statements. From a recordkeeping perspective, it’s much better to void a check than to delete it.
For example, let’s say you processed a $150 payment using check #1223 to the company that cleans your office. When you present the payment to the head of the cleaning crew, she delivers some good news: You’ve been extended a loyalty discount, and your service now only costs $135/week.
You cut a new check (#1224) for $135 and record it in QuickBooks. But now you have to get the $150 payment off your books.
When you recorded the original payment using the Check screen in QuickBooks, the following entry happened “behind the scenes”:
Debit: Cleaning Expense $150
Credit: Checking Account $150
Check #1223 was also added to your Check Register.
If you delete the check, three things will happen:
The original debit and credit for $150 will be wiped out of your accounting records, and your profit and loss statement will show only the new payment for $135.
Your Check Register will also be updated to show the correct available balance in your checking account.
These two things are fine. In fact, this is exactly the same thing that would happen if you voided the check.
However, another thing will happen and this is where you could have a problem:
Deleting the check also means there is no longer any record of it in your accounting system.
Your Check Register will now jump from check #1222 to #1224. If you try to record another check using #1223, you won’t receive a duplicate check number warning. This means you run the risk of creating future checks using incorrect check numbers. Now you have a potential nightmare during reconciliation because you could have multiple checks in your system with the same check number. It also means someone could potentially create a forged check using #1223, present it for payment and you'd be less likely to catch the fraud.
If you void the check instead of deleting it, you retain a record of check #1223 in your Check Register. It now shows $0 (and the debit and credit are zeroed out as well, instead of simply disappearing). This lets you keep an accurate record of all your transactions instead of having to remember what actually happened with check #1223.
Likely the only time a check should be deleted is if you accidentally duplicate an entry — like if you forgot you entered check #1224 for $135 and enter it again. If you void a check, actually use the features in QuickBooks Online to properly void the check (there is one exception to using the void features, which we’ll cover later).
How to void a check in QuickBooks Online
It’s easy to void a check in QuickBooks Online. Not only does voiding checks keep your profit and loss statement and Check Register accurate, but if you use QuickBooks Online’s accounts payable features properly voiding checks ensures your A/P records are always accurate, too.
Void a check already recorded
1. Locate the check you want to void. The easiest way to do this is by going to the Check Register. From the Dashboard, either (a) click on Banking in the left-hand toolbar or (b) click on the bank account under Bank Accounts on the right side of the screen.
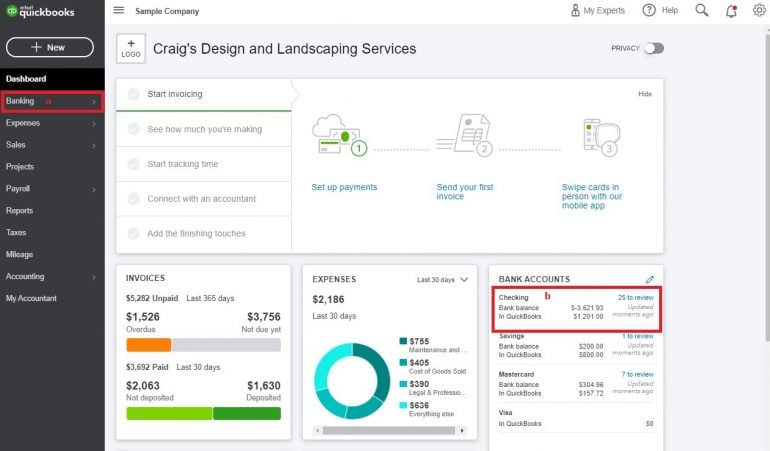
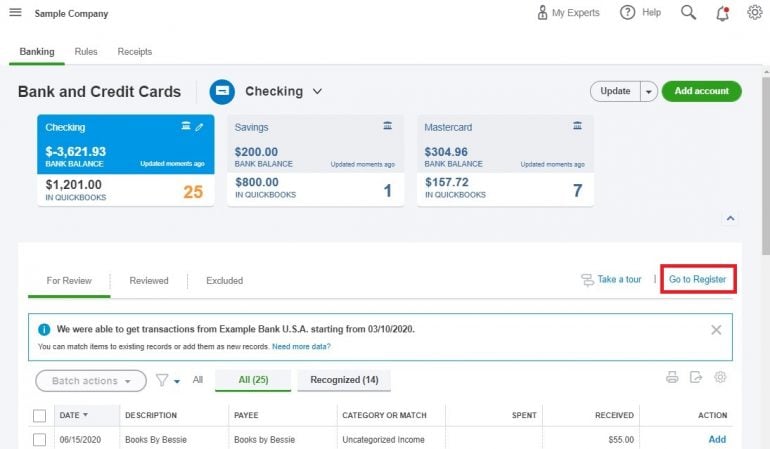
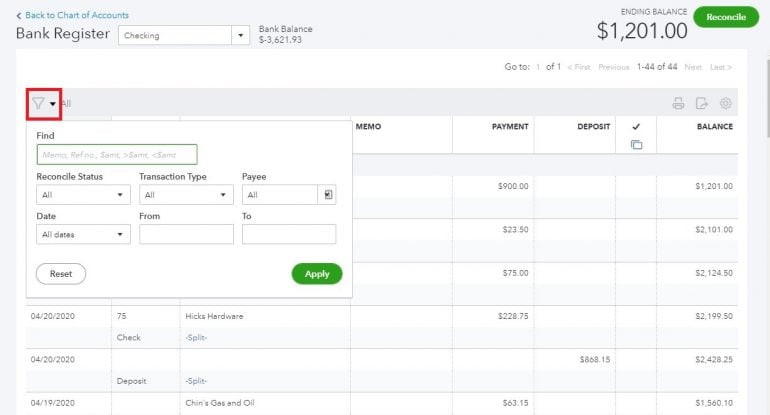
2. Click into the check line in the Register, then click the Edit button.
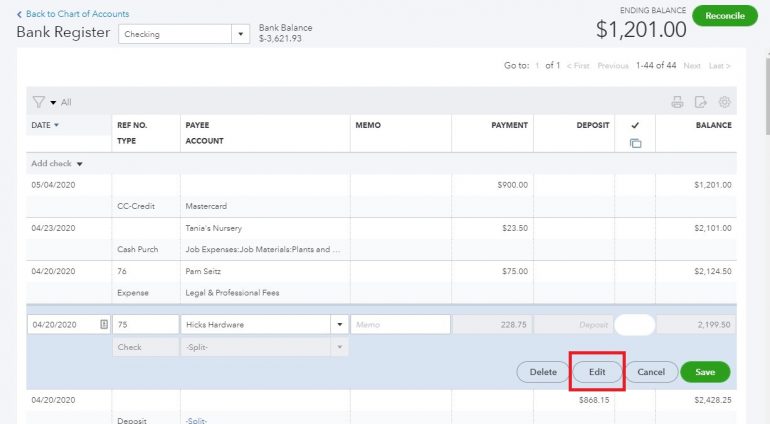
3. Click More at the bottom of the next screen, then select Void.
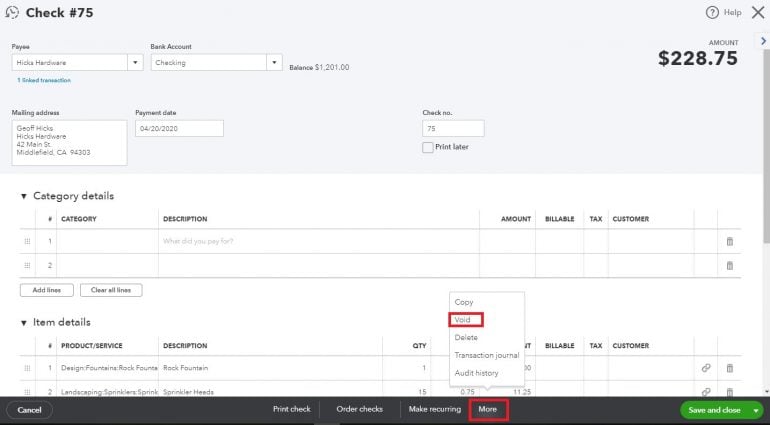
4. Click the “Yes” button on the dialog box. The warning lets you know the check was used to pay a bill. When you click Yes, the payment is voided, and the bill is updated to show as open and payable on your A/P reports.
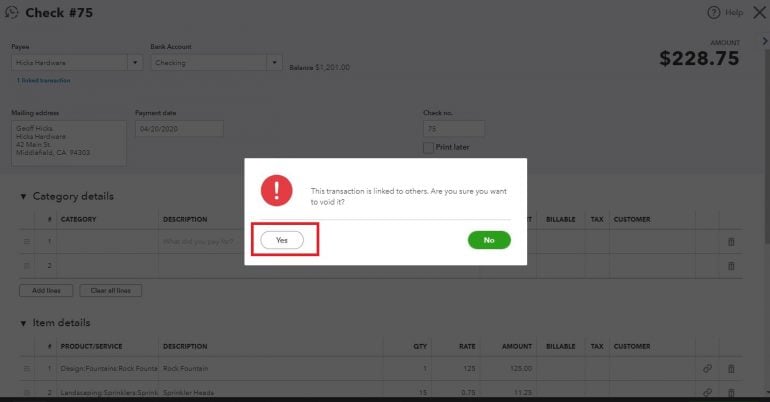
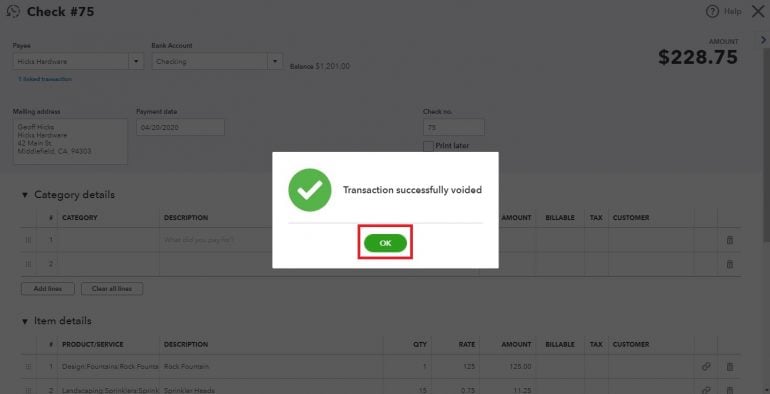
6. Review your Check Register. You’ll now see the check shows $0 and voided.
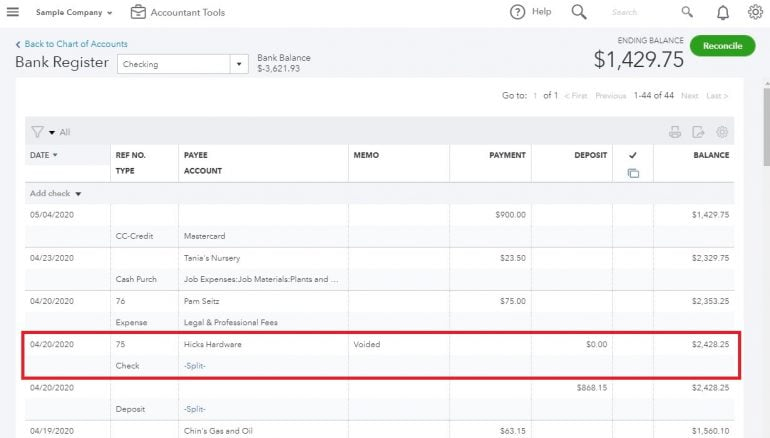
Void a check not previously entered
1. Click the “New” button on the Dashboard, then select Check under Vendors.
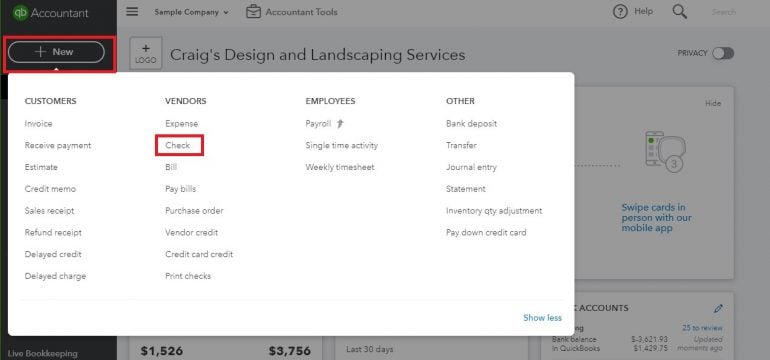
2. Create the check as usual. Fill in the (a) payee name, (b) date the check was written and (c) check number. Make sure you’ve selected the correct (d) bank account. The (e) category isn’t terribly important, but it cannot be left blank. Finally, enter an (f) amount of $0.00 and note in the (g) description box that it is a voided check. Finally, click the (h) “Save and Close” button.
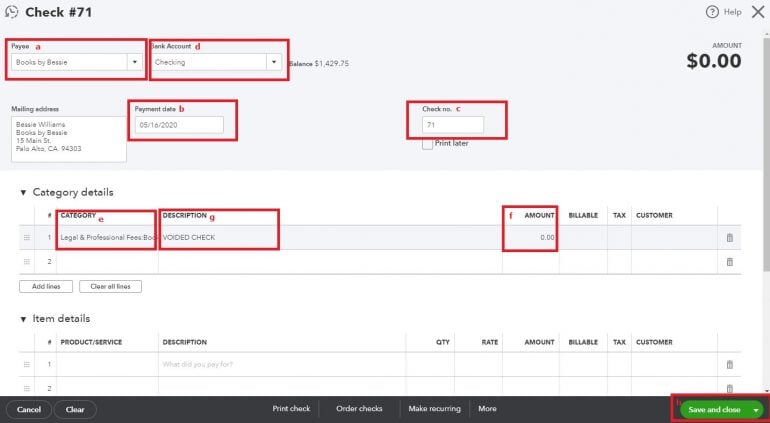
3. Review your Check Register. You’ll now see the check shows $0 and voided.
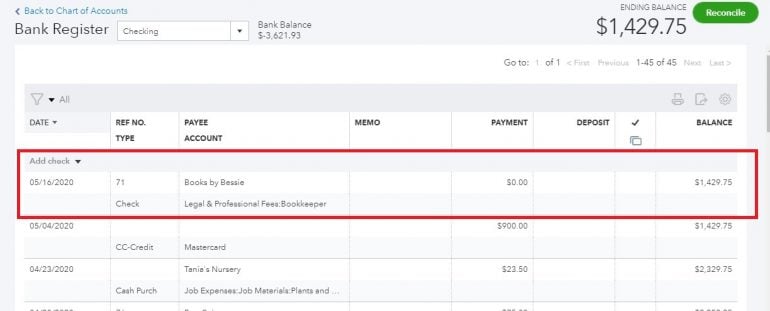
Even if you voided the check because a vendor or customer required it to set up electronic payments for your business, we recommend following this process to void the check number in QuickBooks Online.
Void a check from a prior accounting period
There is an exception to using the QuickBooks Online features outlined above to void checks. When you discover a check needs to be voided from a prior accounting period, you will need to follow a different procedure to keep your records accurate. This revised process isn’t necessary if the check to be voided was written in a previous month. However, if it was written in a prior year, and if the books for that year have been closed, you will want to use this amended process.
Using this amended process will prevent changes to your closed books while still keeping your bookkeeping accurate.
1. Create a deposit to offset the check to be voided. Click the “New” button from the dashboard, then select Bank Deposit under Other.
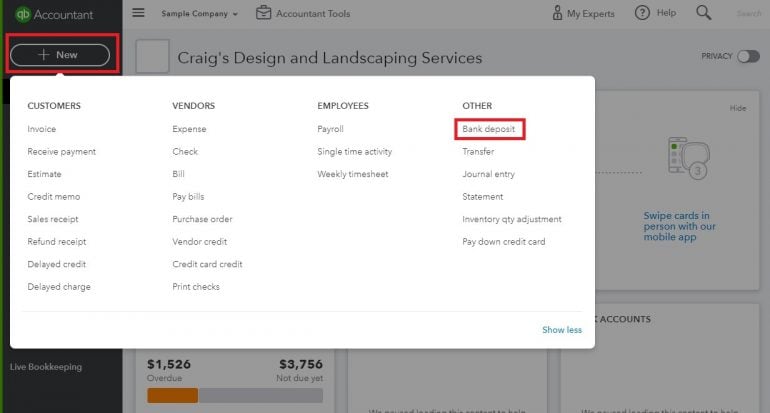
2. Fill out the Bank Deposit form as usual. Make sure you select the correct (a) bank account and set the (b) date to one in the current accounting year. Use either 1/1 or 12/31 of the current accounting year to make it easier to find this adjusting entry. In the (c) “received from” field, enter the vendor’s name to whom the check was written. Use the same (d) account you used on the check you’re voiding (you can create a multi-line deposit if the original check was split over multiple chart of accounts categories), and in the (e) description enter “Entry to void check #(check number) from prior period.” You can leave the “Payment Method” and “Ref. No.” fields blank. Finally, enter the (f) amount of the original check and click (g) save.
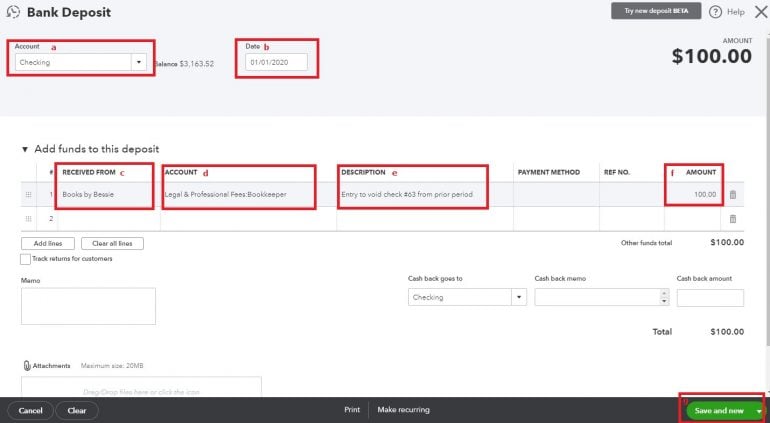
3. Mark both the original check and the deposit you just created as reconciled. You can either do this during your next reconciliation, or you can mark the transactions reconciled in the check register.
If the voided check was used to pay a bill that is still due, you will need to create a new bill, dated in the current accounting year (use 1/1 of the current year to make the adjustment easier to find).
Keeping reconciliations accurate
If you void a check that has previously been reconciled, you will need to undo the reconciliation and then reconcile the account again, this time selecting the correct transaction for your reconciliation (you will never void a reconciled check.)
However, voided checks will keep popping up on your bank reconciliation screen unless they are marked as reconciled. If you have a lot of voided checks, this will make your reconciliation screen cluttered and could possibly lead to mistakes.
Either mark your voided checks as reconciled in the check register or select these $0 entries during your next reconciliation.
QuickBooks Online resources
Read more about how QuickBooks Online works.
A version of this article was first published on Fundera, a subsidiary of NerdWallet.
| Product | Starting at | Promotion | Learn more |
|---|---|---|---|
 QuickBooks Online NerdWallet Rating Learn more on QuickBooks' website | $35/month Additional pricing tiers (per month): $65, $99, $235. | 50% off for first three months or free 30-day trial. | Learn more on QuickBooks' website |
 FreshBooks NerdWallet Rating Learn more on FreshBooks' website | $21/month Additional pricing tiers (per month): $38, $65, custom. | 70% off for 4 months. 30-Day Money Back Guarantee. | Learn more on FreshBooks' website |
 Xero NerdWallet Rating Learn more on Xero's website | $20/month Additional pricing tiers (per month): $47, $80. | 90% off for 6 months. | Learn more on Xero's website |
 Zoho Books NerdWallet Rating Learn more on Zoho Books' website | $0 Additional pricing tiers (per month): $20, $50, $70, $150, $275. | 14-day free trial of the Premium plan. | Learn more on Zoho Books' website |

